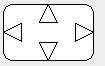You are here -> Thought! -> Programmers Model
Programmers Model
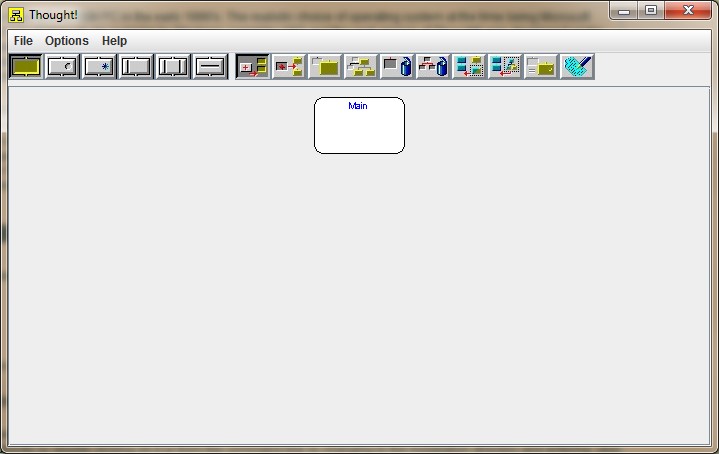
Programmer Objects
| Action | A none decomposable basic Object | |
| Condition | A none decomposable basic Object | |
| Interate | A none decomposable basic Object | |
| Local Sub-routine | A common named decomposable Object. | |
| System Sub-routine | A common named decomposable Object. | |
| Null | A none decomposable basic Object | |
Action Icons
| Add the selected Object as a child | Select the Object to be added. Select the Add icon. Click on an Object in the main window. The selected Object will be added as a child of the main window Object. | |||
| Insert the selected Object | Select the Object to be inserted. Select the Insert icon. Click on an Object in the main window. The Object clicked will change to display the direction selector. Only valid directions will be available. When the mouse is over a direction then the direction arrow will appear 'filled'. Click on the direction in which the new Object is to be inserted. The Object will be inserted in the direction selected. |
|
Direction selector |
|
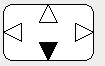 |
Direction selector with child selected | |||
| Copy an Object | Select the Copy Object icon. Select the source Object in the main window. The source Object will be displayed as Selected. Select the destination Object in the main window. The Object clicked will change to display the direction selector (as shown above). Only valid directions will be available. Click on the direction in which the source Object is to be copied. The Object will be copied in the direction selected. Moving the mouse pointer outside of the direction selector will cancel the destination selection. Clicking on the destination selector other than a direction arrow cancels the operation. | |||
| Copy an Object tree | Copying an Object tree is similar to copying an Object other than everything below the source Object will be shown as selected. Additional restricts apply with regard to the destination Object directions. | |||
| Delete an Object | Select the Delete icon. Click on an Object in the main window. The Object will be deleted. | |||
| Delete an Object tree | Select the Delete Tree icon. Click on an Object. The Object and all child objects will be deleted. | |||
| Move an Object | Moving an Object is similar to Copy Object other than the source is moved rather than copied. | |||
| Move an Object tree | Moving an Object tree is similar to Copy Object tree other than the source is moved rather than copied. | |||
| Retype an Object | Select the new Object type. Click on an Object in the main window. The Object will be changed to the selected Object type. | |||
| Edit an Object | Select the Edit icon. Click on an Object in the main window to edit the Object properties. The Object has four lines of text which are displayed in the main window Object and a text area which can be spell checked. Syntax highlighting is available for the majority of common programming languages. Editing of none decomposable Objects can also be selected by right clicking the Object. |
|||
Named Decomposable Objects
The Local Sub-routines and System Sub-routine objects are common to a structure. When a Local or System Sub-routine is created the Create Subroutine dialog is displayed. Right clicking on a Decomposable Object will display the hidden Objects in the main window. Right clicking on main Object in the Decomposed window will return to the parent Object.
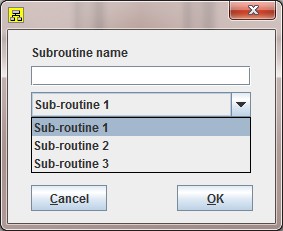
The drop-down list contains a list of existing Sub-routines, either Local Sub-routines or System Sub-routines. An existing Sub-routine can be selected from the drop-down list or a new one can be created by typing a name in the 'Subroutine name' field. The name must be unique. Typing an existing Sub-routine name will automatically select the Sub-routine. Sub-routine names are case sensitive so 'Subroutine' is not the same as 'SubRoutine'.
When editing a Sub-routine Object, the first line of text is the Sub-routine name. The Sub-routine name can be changed by editing this line. The other three lines are intended for use as parameter data. Editing these at the Decomposed level changes the Sub-routine definition. Editing them at a none decomposed level changes only the edited Object.
Editing an Object, either by selecting the Edit icon and clicking the object or right clicking on a basic Object displays the Edit dialog.
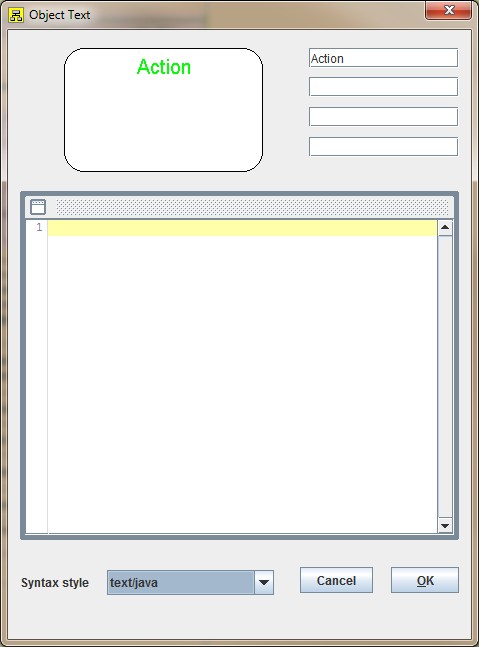
More text than can be fitted in the displayed Object can be entered. The top left display provides an indication of how it will look.
The Syntax style is only applied after selecting OK. If you change the Syntax style then select OK and reselect Edit Object. For the Programmers Model the default Syntax style is selected in the Preferences dialog. For the General Model the default is always 'text/plain'.
Text that is spelt incorrectly is underlines. Simply place the mouse pointer over the underlined text to be offered spelling corrections in a pop-up box. Click the correct text, if available, in the pop-up box to replace the mis-spelt word.
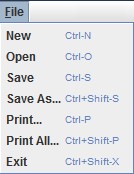 |
||
| New | Create a New structure. A dialog is displayed to select either 'General' or 'Programmers' model | |
| Open | Open a previously created structure | |
| Save | Save the current structure | |
| Save As | Save the current structure under a new name | |
| Print the displayed strucure | ||
| Print All | Print all structures in the the current model | |
| Exit | Exit Thought! | |
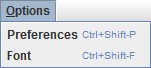 |
||
| Preferences | Display the Prefences dialog | |
| Font | Display the fonts dialog | |
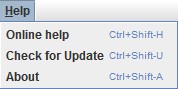 |
||
| Online help | Open a browser window to display the Sabretech Thought! page | |
| Check for update | Contacts the Sabretech website to check for a newer version of Thought! | |
| About | Display the About Thought! dialog |
Keyboard accelerator keys are shown on the menus above..
The '+' and '-' keys change the displayed size of the Objects.
The Preferences dialog enabled the setting of 'General' options, 'Object Text' options, 'Colours' options and 'Confirmation' options.
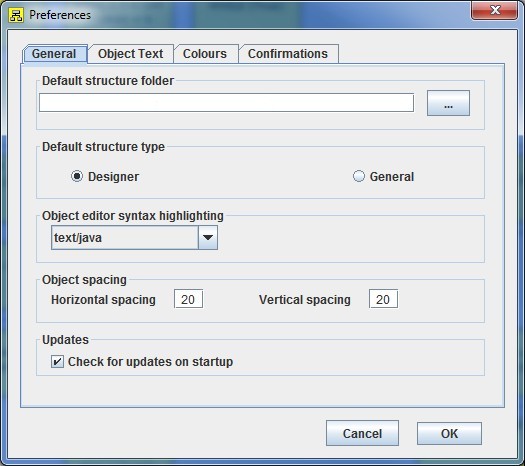
| Default structure folder | The default location for saving and opening structures |
| Default structure type | The default structure type used on application start |
| Default editor syntax highlighting | The default syntax highlighting mode for the Programmers Model. |
| Object spacing | The horizontal and vertical display spacing between Objects |
| Updates | Thought! will check to see if there is a newer version on startup |
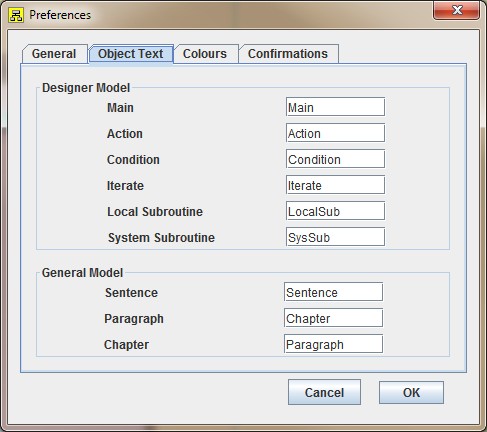
| Designer Model | The default text used when a new Object is created for the Programmers model |
| General | The default text used when a new Object is created for the General model |
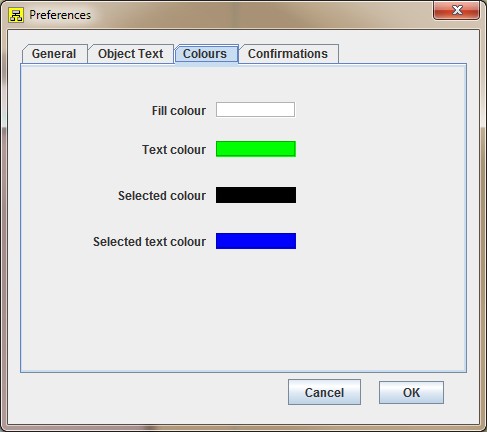
| Fill colour | The colour used to fill an Object |
| Text colour | The Object text colour |
| Selected colour | The colour used to fill a selected Object |
| Selected text colour | The text colour of a selected Object |
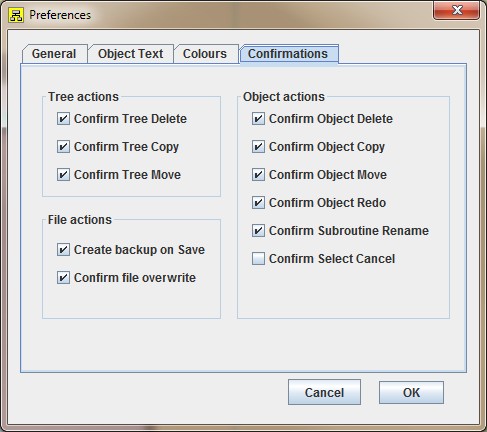
| Tree actions | Confirm deletion of an Object and ALL child Objects |
| File actions | Baackup and Overwrite confirmations |
| Object actions | General Object manipulation confirmations |
The font dialog allows the selection of the font name and style for use in the Objects in the main window. The font size sets the default font size and is also used to determine the visible size of the displayed Objects. Both font and Object size are can modified by the use of the '+' and '-' keys. The last used font, style and size will be reselected when Thought! is reopened..
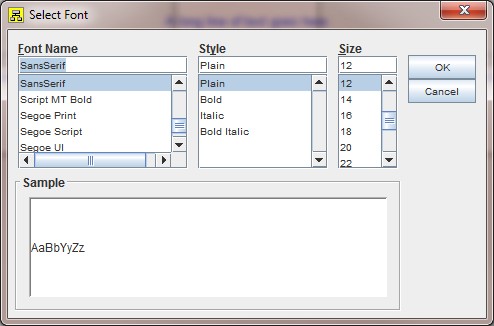
SabreTech Associates Ltd. Lanview, Bunker Street. Freckleton. Lancashire PR4 1HA